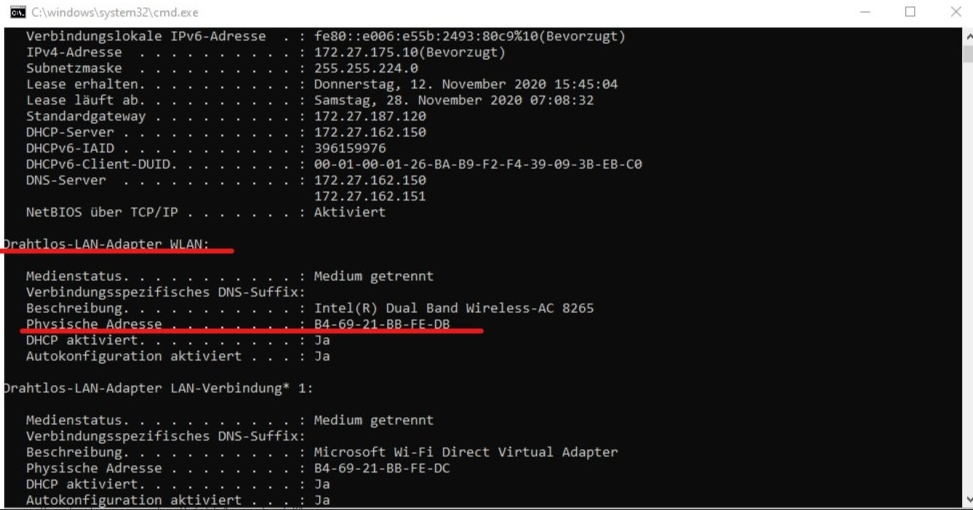Anleitungsübersicht
- Ermittlung bei Windows
...
Meist stehen diese Daten bei Laptops auf dem Geräteboden aufgedruckt drauf.
Sollte dies nicht der Fall sein kann man wie folgt diese ermitteln:
LAN
- öffnen sie ein Commandfenster
- drücken sie die Windowstaste und halten diese, dann drücken sie die Taste "R"
- es öffnet sich das Ausführen Fenster
- im Ausführenfenster tippen sie den Befehl: "cmd" ein (ohne Anführungszeichen)
- im geöffneten Commandfenster tippen sie den Befehl: "ipconfig /all" ein
- es erscheint die folgende Ausgabe:
- die physikalische Adresse im Zeilenfeld unter "Ethernet-Adapter Lan-Verbindung" ist die Adresse, um die es uns geht.
WLAN
- öffnen sie ein Commandfenster
- drücken sie die Windowstaste und halten diese, dann drücken sie die Taste "R"
- es öffnet sich das Ausführen Fenster
- im Ausführenfenster tippen sie den Befehl: "cmd" ein (ohne Anführungszeichen)
- im geöffneten Commandfenster tippen sie den Befehl: "ipconfig /all" ein
- es erscheint die folgende Ausgabe:
...
- -Betriebssystemen (WLAN & LAN)
- Ermittlung bei Apple-Geräten (WLAN)
- Ermittlung bei Android-Geräten (WLAN)
Ermittlung bei Windows-Betriebssystemen:
Die MAC-Adresse kann unter dem Windows Betriebssystem wie folgt ermittelt werden:
- Drahtlose Netzwerkschnittstelle (Drahtlos..., WIFI, WLAN) oder Kabelgebundene Netzwerkschnittstelle (LAN).
Drahtlose Netzwerkschnittstelle (Drahtlos..., WIFI, WLAN)
- Kommandozeile öffnen.
- Dafür drücken Sie gleichzeitig die Windowstaste und "R".
- Dann erscheint das Fenster "Auführen".
- Im Fenster "cmd" ohne Anführungszeichen eingeben und Enter-Taste drücken bzw. "OK" klicken.
- Kommandozeile wird geöffnet.
- Befehl "ipconfig /all" ohne Anführungszeichen eingeben.
- Nach unten scrollen, bis der auf dem Bild markierte Text (oder ähnlich lautend) ersichtlich ist.
- Hinter "Physische Adresse" befindet sich die gesuchte MAC-Adresse.
- Wichtig ist, dass die Werte unter ""Drahtlos..., WIFI, WLAN" (o.ä. lautend) stehen. Nicht"LAN...".
Kabelgebundene Netzwerkschnittstelle (LAN)
- Kommandozeile öffnen.
- Dafür drücken Sie gleichzeitig die Windowstaste und "R".
- Dann erscheint das Fenster "Auführen".
- Im Fenster "cmd" ohne Anführungszeichen eingeben und Enter-Taste drücken bzw. "OK" klicken.
- Kommandozeile wird geöffnet.
- Befehl "ipconfig /all" ohne Anführungszeichen eingeben.
- Nach unten scrollen, bis der auf dem Bild markierte Text (oder ähnlich lautend) ersichtlich ist.
- Hinter "Physische Adresse" befindet sich die gesuchte MAC-Adresse.
- Wichtig ist, dass die Werte unter "Ethernet-Adapter Ethernet" (o.ä. lautend) stehen. Nicht"Drahtlos..., WIFI, WLAN".
Ermittlung bei Apple-Geräten (WLAN):
- Zuerst öffnen Sie die Einstellungen.
- Danach öffnen Sie den Punkt "Allgemein".
- Als nächstes öffnen Sie den Punkt "Info".
- Zuletzt scrollen Sie herunter bis Sie den Punkt "WLAN-Adresse" finden.
- Dahinter finden Sie die MAC-Adresse.
Ermittlung bei Android-Geräten (WLAN):
- WLAN am Gerät aktivieren.
- Einstellungen öffnen (Zahnrad-Symbol).
- Danach öffnen Sie "System" oder "Info" / "Telefoninfo".
- Anschließend auf "Über das Telefon" oder "Status" / "Statusinformationen".
- Suchen Sie in den Informationen nach dem Eintrag "WLAN-MAC-Adresse".
:fill(000,true):no_upscale()/praxistipps.s3.amazonaws.com%2Fmac-adresse-finden_53331034.jpg)