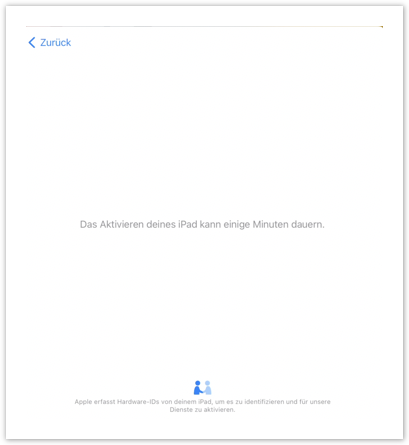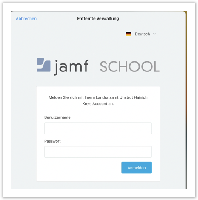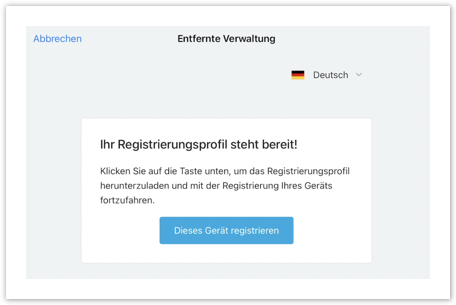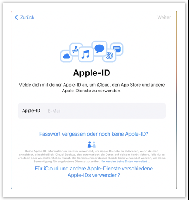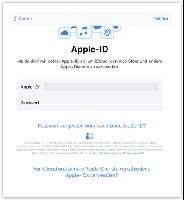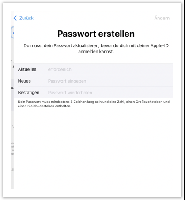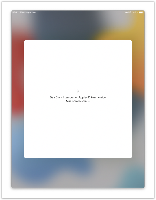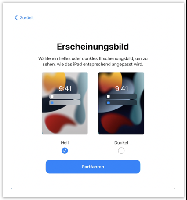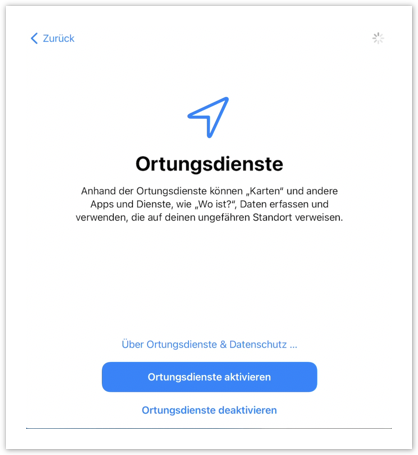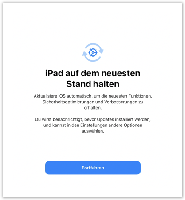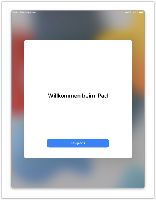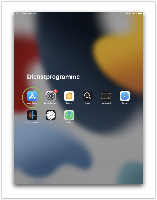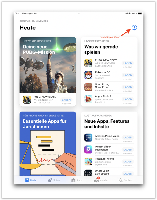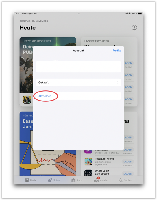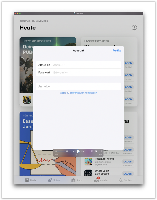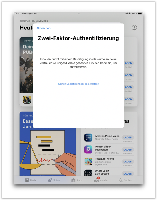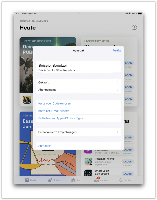Teil 1 „Einrichtung des iPad‘s“ | ||
1. | Schalten sie ihr iPad an (Druckschalter an der Gehäuseseite) und starten sie die Einrichtung mit
| |
| 2. | Stellen sie ihre gewünschte Sprache und Region ein, sowie die Anredeform und legen das Erscheinungsbild fest (Schriftgröße). Bitte nutzen sie NICHT den Schnellstart wie angeboten oder die Wiederherstellung aus einem Backup eines privaten iPads/iPhones! Sonst muss das iPad wieder zurückgesetzte werden und kann so nicht für den Bildungseinsatz genutzt werden! Tippen sie in diesem Schritt bitte auf "Ohne anderes Gerät konfigurieren". | |
| 3. | Stellen sie eine Verbindung mit ihrem WLAN-Netzwerk her. | |
| 4. | Bei bestehender Internetverbindung wird das iPad aktiviert. | |
| 5. | Nun wird der Hinweis auf die entfernte Verwaltung angezeigt, wo sie sich durch einen Tipp auf „Mehr Informationen zur entfernten Verwaltung…“ weitere Informationen anzeigen lassen können. anschliessen tippen Sie auf "Dieses iPad registrieren". | |
| 6. | Tragen sie im Anmeldefenster „JAMF SCHOOL“ ihre Anmeldedaten ein, die sie entweder per Email von iPad@UH-Kreis.de erhalten haben oder aber von der Schule ausgeteilt bekommen haben. Info nur für die Lehrkräfte ! Diese Zugangsdaten haben sie in der Email "Wichtige Informationen zu Ihrem Leih-iPad" von EDU-Verleih@uh-kreis.de bekommen. Bitte schauen sie dort nach. | |
| 7. | Im nächsten Schritt tippen sie auf „Dieses Gerät registrieren“. | |
| 8. | Abfrage/Einrichtung Touch ID | |
| 9. | Geräte Code Einrichten | |
| 10. | Einrichtung der verwalteten Apple ID. Daten wurden Ihnen per Email zugesandt oder aber durch eine Lehrkraft übergeben. Apple ID bereits aktiviert Wurde schon eine verwaltete Apple ID im Unterricht an geteilten Schul-iPads genutzt, so ist diese hier diese einzutragen mit dem entsprechend selbstvergebenem Passwort. Nachfolgend können dann auch die Schritte 11 & 12 übersprungen werden. | |
| 11. | Eingabe des Startpasswortes. | |
| 12. | Änderung des Passwortes für die Verwaltete AppleID (bitte gut merken). Abfrage der Telefonnummer (gilt nicht für Schüler Accounts) Bei der erstmaligen Einrichtung/Anmeldung Ihrer verwalteten Apple ID, wird nach Änderung des temporären Passwortes die Angabe einer Telefonnummer (im besten Fall ihre private Mobilfunknummer als persönliches Merkmal) verlangt. Dies ist notwendig um die Sicherheit ihrer verwalteten Apple ID zu erhöhen, damit sichergestellt ist, dass nur Sie es sind die/der sich mit dieser verwalteten Apple ID an dem vor Ihnen liegenden iPad anmelden möchte. Dies nennt sich Zwei- oder Multifaktor Authentifizierung. Dies erhöht erheblich die Sicherheit ihres Apple Accounts gegen Missbrauch. Weitere Informationen: Siehe Wikipedia | |
13. | Einrichtungsabschluss der verwalteten Apple ID. | |
| 14. | Abschließende Einrichtungsschritte. Ortungsdienste Ortungsdienste sollten aktiviert werden, damit eine Nutzung von Apps die GPS Daten benötigen überhaupt möglich ist. Dies betrifft z.B. die "Apple Karten App" Eine Ortung durch die verwaltende Stelle (LRA) ist hierüber nicht möglich. | |
| 15. | Herzlichen Glückwunsch!Die Ersteinrichtung ihres iPads ist abgeschlossen.>> Hier geht es zu den Wischgesten zur Bedienung des iPads! << | |
Teil 2 „Einrichtung priv. Nutzung des Apple AppStores“ | ||
|---|---|---|
| 1. | starten sie die "AppStore" App | |
| 2. | Öffnen sie durch einen Tipp das Profilmenü | |
| 3. | Tippen sie im geöffneten Menü auf "abmelden". Dadurch wird der verwaltete Benutzer abgemeldet, mit dem es nicht möglich ist Apps im "AppStore" zu laden/kaufen als auch Abonnements abzuschliessen. | |
| 4. | Eintragung der privaten Apple-ID und des zugehörigen Passwortes. Erstellen eines Apple Accounts (private Apple ID) Hierzu muss im Vorfeld via Internetbrowser ein kostenloser Apple Account unter https://appleid.apple.com erstellt werden. Wofür brauche ich ein private Apple ID? Mit Hilfe der im iPad hinterlegten privaten Apple-ID ist es teilweise möglich, die durch die verwaltete Apple-ID bestehenden Einschränkungen aufzuheben, um die private Nutzung von Apple Diensten zu ermöglichen. Hierbei fungiert die private Apple-ID als Berechtigung und ist nicht mit dem privaten iCloud Account zu verwechseln. Das heißt, dass die private Apple-ID Käufe im App Store, iTunes Store und auch Apple Books ermöglicht. So lassen sich Dienste wie Apple Music und dergleichen nutzen. | |
| 5. | Bestätigungscode den sie auf ihre, dem Apple Account hinterlegte, Telefonnummer per SMS gesendet bekommen haben eintragen Woher bekomme ich diesen Bestätigungscode? Bei der Erstellung ihres privaten und kostenlosen Apple Accounts (private Apple ID) haben sie eine Telefonnummer (meist Mobilfunknummer) angeben müssen. Auf diese Telefonnummer bekommen sie den 6 stelligen Bestätigungscode. Damit ist sichergestellt, das nur sie den privaten Apple Account anmelden wollen. Dies nennt sich Zwei- oder Multifaktor Authentifizierung. Dies erhöht erheblich die Sicherheit ihres privaten Apple Accounts gegen Missbrauch. Weitere Informationen: Siehe Wikipedia | |
| 6. | Ihr privater Apple Account wurde dem iPad zum Laden/Kauf von eigenen Apps hinzugefügt | |
| Nun ist das iPad in der Lage Apps herunter zu laden die sie gerne nutzen möchten. | ||