Hier wird die initiale Einrichtung der TA Drucker App "TA/UTAX Print" beschrieben. Hierbei ist die Kenntnis und Eingabe einer Kostenstellen-PIN notwendig.
Die "TA/UTAX Print" App kann auf Lehrer-iPads über die App "Lehrer" unter "Meine Ressourcen" abgerufen werden.
Schritt-für-Schritt-Anleitung
- Erlauben Sie nach dem erstmaligen Öffnen der App die Mitteilungserlaubnisanfrage
- Datensammlung kann nach persönlichem Geschmack akzeptiert oder abgelehnt werden
- Nun sehen sie die Benutzeroberfläche der App. Hier müssen zwingend nachfolgende Einstellungen getroffen werden
- Tippen Sie im unteren Bildschirmrand auf "Gerät auswählen". Es öffnet sich ein Untermenü
- Tippen Sie zunächst auf "Ermitteln", falls der Drucker nicht gefunden wird die IP Adresse des Druckers unter "Manuell" eingeben und mit Punkt g weitermachen
- Erlaubnisanfrage erlauben, sonst funktioniert es nicht.
- Die Meldung "Gerät wurde nicht gefunden" weg tippen
- Nun im unteren Rand auf die 3 Punkte
- Dort wählen Sie das Ermittlungsprotokoll "Bonjour" aus
- Links im unteren Rand tippen Sie auf die runden Pfeile, sodass eine Suche eingeleitet wird.
- In der Liste angezeigten Drucker darauf überprüfen, dass es der Drucker aus dem Lehrerzimmer ist. Erkennbar an der Bez. "PRN-LZ-XXXX"
- Nun wählen Sie den korrekten angezeigten Drucker aus
- Die Druckergeräteinrichtung ist nun abgeschlossen
- Um die Kostenstellenabfrage zu aktivieren, führen Sie folgenden Konfigurationsschritt aus
- Tippen Sie unten rechts auf das Zahnradsymbol
- Schieben Sie das Menü so weit nach oben, bis der Punkt: Auftragsabrechnung erscheint
- Tippen sie darauf, es öffnet sich das Untermenü
- Setzen sie den Haken bei "Aufforderung zur Konto-ID"
- Aktivieren sie den Schieberegler "Auftragsabrechnung", sodass dieser auf "Ein" steht
- Oben rechts auf "fertig" tippen, sodass die Änderung übernommen wird
- Tippen Sie unten rechts auf das Zahnradsymbol
- Die Einrichtung der Drucker-App ist nun fertig
mit der App drucken
- Aus dieser App heraus über die verschiedenen Punkte drucken (Dokumente, Dateien, Fotos,...)
- Sie tippen im Programm, in dem Sie den Inhalt erstellt haben auf das Teilensymbol (Kasten mit Pfeilsymbol nach oben)
- Nun wählen sie die App TA/UTAX Print aus
- Sollte dies nicht präsent angezeigt werden, führen sie folgende Schritte aus
- Im Teilenmenü in der AppZeile wischen Sie nach links bis zur Kachel mit den 3 Punkten
- Tippen Sie darauf
- Im Untermenü schieben Sie die Liste so weit nach oben bis die App "TA/UTAX Print" erscheint und wählen Sie diese aus
- Sollten sie wünschen, dass die App dauerhaft im Appband angezeigt werden soll, tippen sie im "Teilen 3Punkte Untermenü" auf "bearbeiten"
- Schieben sie die Liste wieder so lange nach oben bis die App "TA/UTAX Print" erscheint und tippen auf das + Symbol
- Abschließend oben rechts auf fertig
- Dann links auf fertig
- Nun befindet sich die App dauerhaft im "Teilen Appband"
- Sollte dies nicht präsent angezeigt werden, führen sie folgende Schritte aus
- Nun wählen sie die App TA/UTAX Print aus
Fotos Einrichtung TA/UTAX App
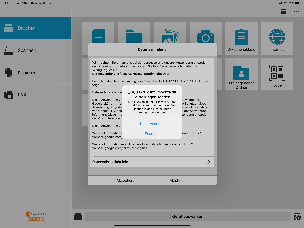
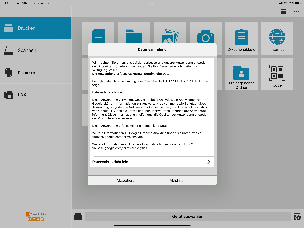
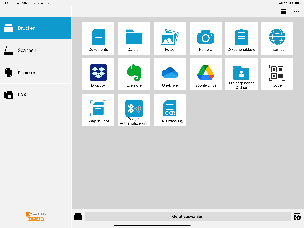
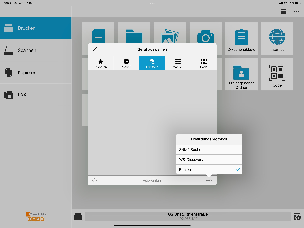
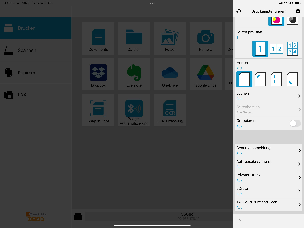
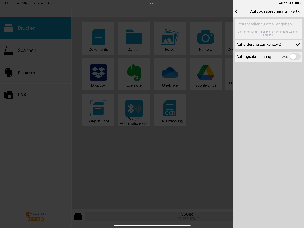
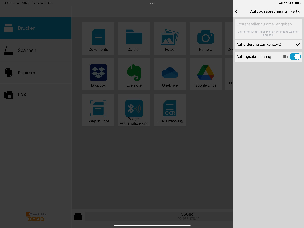
Fotos Einrichtung TA/UTAX App |
|||
|---|---|---|---|
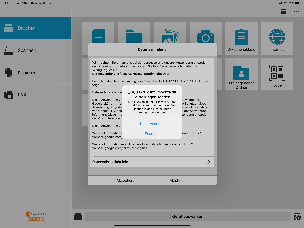
|
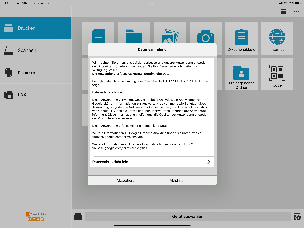
|
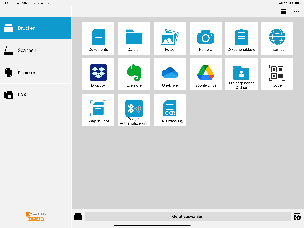
|
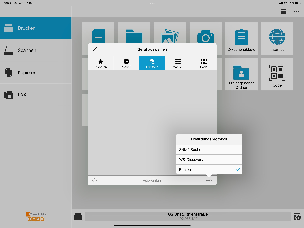
|
|
|
|
|
|
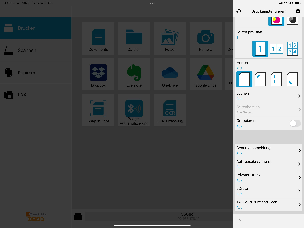
|
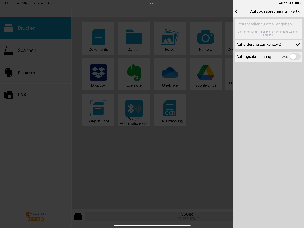
|
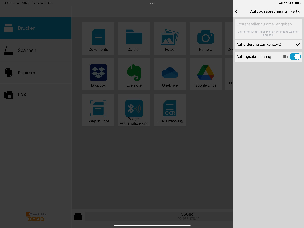
|
|
|
|
|
|
|
Verwandte Artikel