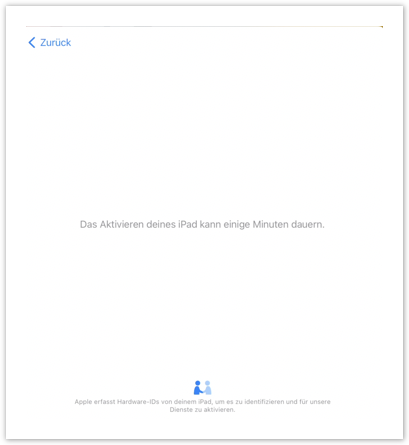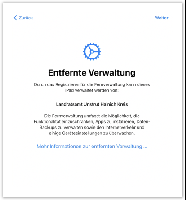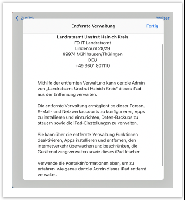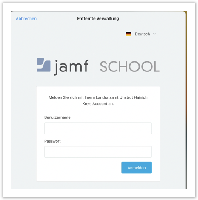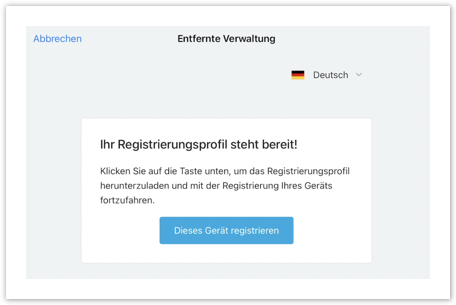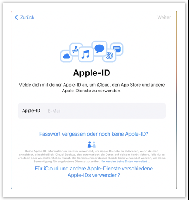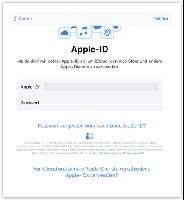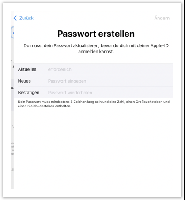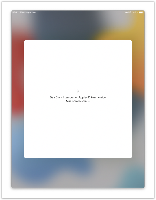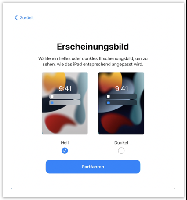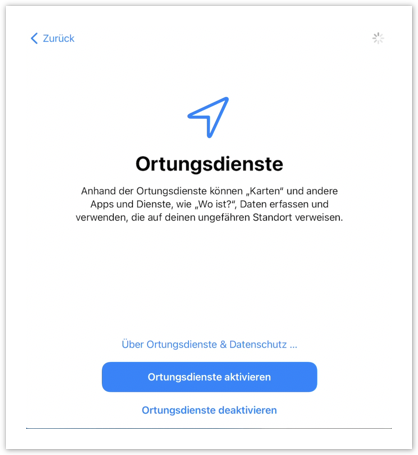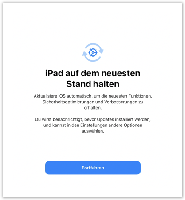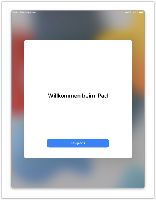| Info | ||
|---|---|---|
| ||
Schritt für Schritt Anleitung zur Ersteinrichtung des privaten iPads verwaltet durch den Landkreis Unstrut HainichEinleitung: Nach dem sie Ihr frisch geliefertes bzw. zurückgesetztes iPad eingeschalten haben, können sie dies wie folgt zur Nutzung einrichten. Schritte die keiner bebilderten Darstellung bedürfen werden schriftlich aufgeführt. Es gibt 2 Teilbeschreibungen. Teil 1 befasst sich mit der Ersteinrichtung des iPads mit Anmeldung am Verwaltungsserver (MDM) sowie der Einrichtung der verwalteten AppleID (wird von der Schule bereitgestellt) bis hin zum Erreichen des iPad Homescreens (Benutzeroberfläche). Teil 2 (Diesen erst ausführen nachdem Teil 1 abgearbeitet wurde) beschreibt die Einrichtung des Apple AppStores zur privaten Nutzung , da eine Nutzung dessen Vertragsrechtlich mit einer verwalteten Apple ID nicht möglich ist. Eine private AppleID können sie sich in einem Internetbrowser auf https://AppleID.Apple.com/Account anlegen. Hier eine Anleitung dazu--> Private Apple ID erstellen. Es ist ratsam dies vor der Ersteinrichtung zu tun, da unter diesen Voraussetzungen diese Anleitung verfasst wurde. |
Teil 1 „Einrichtung des iPad‘s“ | |||||||
1. | Schalten sie ihr iPad an (Druckschalter an der Gehäuseseite) und starten sie die Einrichtung mit
| ||||||
| 2. | Stellen sie ihre gewünschte Sprache und Region ein. Bitte nutzen sie NICHT den Schnellstart wie angeboten oder die Wiederherstellung aus einem Backup eines privaten iPads/iPhones! Sonst muss das iPad wieder zurückgesetzte werden und kann so nicht für den Bildungseinsatz genutzt werden! Tippen sie in diesem Schritt bitte auf Manuell konfigurieren. | ||||||
| 3. | Stellen sie eine Verbindung mit ihrem WLAN-Netzwerk her. | ||||||
| 4. | Bei bestehender Internetverbindung wird das iPad aktiviert. | ||||||
| 5. | Nun wird der Hinweis auf die entfernte Verwaltung angezeigt, wo sie sich durch einen Tipp auf „Mehr Informationen zur entfernten Verwaltung…“ weitere Informationen anzeigen lassen können. | ||||||
| 6. | Tippen sie auf „Fertig“ und anschließend auf „Weiter“ um die Einrichtung fortzusetzen. | ||||||
| 7. | Tragen sie im Anmeldefenster „JAMF SCHOOL“ ihre Anmeldedaten ein, die sie entweder in der Schule zur Anmeldung an den Windows PC‘s benutzen oder aber von der Schule ausgeteilt bekommen haben.
| ||||||
| 8. | Im nächsten Schritt tippen sie auf „Dieses Gerät registrieren“. | ||||||
| 9. | Einrichtung der verwalteten AppleID. | ||||||
| 10. | Eingabe des Startpasswortes. | ||||||
| 11. | Änderung des Passwortes für die Verwaltete AppleID (bitte gut merken).
| ||||||
| 12. | Einrichtungsabschluss der verwalteten Apple ID. | ||||||
13. | Abschließende Einrichtungsschritte.
| ||||||
| 14. | Herzlichen Glückwunsch!Die Ersteinrichtung ihres iPads ist abgeschlossen.>> Hier geht es zu den Wischgesten zur Bedienung des iPads! << | ||||||
...